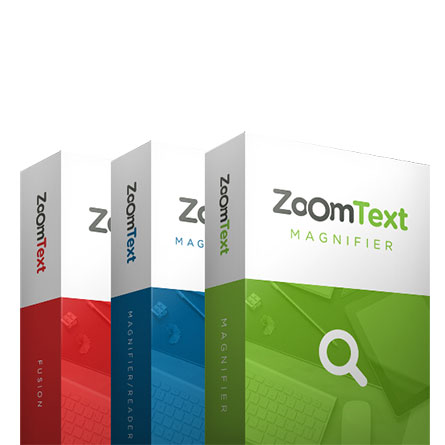La version 2024 de JAWS offre un certain nombre de nouvelles fonctionnalités et d’améliorations qui sont décrites dans cette page. Pour en savoir plus, lisez entièrement cette rubrique Quoi de neuf ? ou appuyez sur INSERT + F6 pour afficher la liste des titres et choisir directement celui qui vous intéresse.
Visage dans le cadre
Les appels vidéo sont devenus une forme standard de communication dans le cadre du travail, dans les écoles et dans les relations personnelles. Avant de rejoindre un appel vidéo, vous devez vous assurer que votre configuration est correcte et que la caméra est correctement focalisée sur vous. La nouvelle fonctionnalité Visage dans le cadre vous aide en vous alertant sur des détails visuels clés tels que :
- Mon visage est-il centré dans le cadre ?
- Est-ce que je regarde directement la caméra ?
- L’éclairage est-il adéquat ?
- Y a-t-il des éléments supplémentaires sur l’image ?
Pour activer le Visage dans le cadre, appuyez sur, INSERT + BARRE ESPACE, suivie de F, puis de O. Une fois activé, Visage dans le cadre surveille en permanence la position de votre visage et le niveau d’éclairage. Si quelque chose change, comme une inclinaison de la tête vers la gauche ou la droite, ou une diminution de la luminosité, vous êtes automatiquement alerté.
Remarque : Le Visage dans le cadre n’est actuellement pas disponible pendant un appel vidéo actif car il nécessite un accès complet à la caméra.
Une fois que vous avez activé le Visage dans le cadre, les commandes séquentielles suivantes sont disponibles :
- Sélectionner une autre caméra (si plusieurs caméras sont disponibles) : INSERT + BARRE ESPACE, F, C. Dans la rubrique Caméra, utilisez les flèches HAUT et BAS pour parcourir vos caméras et appuyez sur ÉCHAPPE pour quitter cette rubrique une fois que vous avez sélectionné la caméra que vous souhaitez utiliser.
- Donner une description détaillée, y compris la position actuelle du visage et la luminosité : INSERT + BARRE ESPACE, F, D.
- Dire le niveau de luminosité actuel : INSERT + BARRE ESPACE, F, U.
- Dire la description de l’image dans le cadre : INSERT + BARRE ESPACE, F, L.
- Ajuster le niveau de confiance : INSERT + BARRE ESPACE, F, V.
Remarque : La commande INSERT + BARRE ESPACE, F, L est conçue pour identifier les éléments potentiels de votre arrière-plan à l’aide de l’Image intelligente. Cependant, il est important de comprendre que l’exactitude des résultats peut varier. Même si les descriptions d’arrière-plan ne sont pas toujours tout à fait précises, l’intention est de donner des indications sur ce qui se trouve dans la vue de votre caméra.
Une fois que vous avez vérifié que votre visage est correctement centré dans la vue de la caméra et que le niveau de luminosité est bon, appuyez sur INSERT + BARRE ESPACE, F, O pour désactiver le Visage dans le cadre avant d’activer votre appel vidéo.
Braille partagé
La nouvelle fonctionnalité braille partagé de JAWS 2024 offre aux utilisateurs d’afficheurs braille de nouvelles fonctionnalités puissantes, notamment la possibilité d’afficher du contenu à partir de différents emplacements sur la même ligne braille à l’aide de l’un des différents types d’affichages. Lorsqu’un affichage braille partagé est actif, votre afficheur braille se divise en deux moitiés, ou régions. De plus, deux lignes verticales s’affichent entre les deux régions pour montrer la séparation. L’utilisation de la fonction braille partagé ne se limite pas à la taille des afficheurs. Elle fonctionne avec des afficheurs indépendamment de leur longueur, bien que son utilisation avec des afficheurs plus petits soit moins bénéfique.
Pour activer un affichage braille partagé, appuyez sur ALT + INSERT + V pour ouvrir la boîte de dialogue Affichage braille. Les utilisateurs des afficheurs braille Focus peuvent également appuyer sur SHIFT GAUCHE + POINTS 1-2-7. Lorsque cette boîte de dialogue s’ouvre, vous vous retrouvez dans une liste d’affichages disponibles. Sélectionnez celui que vous souhaitez utiliser et appuyez sur OK. L’affichage actif reste en vigueur pour la session de JAWS en cours. Le redémarrage de JAWS vous ramène à la configuration par défaut avant l’activation d’un affichage spécifique.
Par défaut, lorsqu’un affichage partagé est actif, votre emplacement actuel est affiché dans la région de gauche, tandis que les résultats de l’affichage actif sont affichés dans la région de droite. Si vous souhaitez modifier cela, ouvrez à nouveau la boîte de dialogue Affichage braille et appuyez sur le bouton Permuter le partage.
Les sections suivantes décrivent les types d’affichage braille partagé disponibles.
Aucun partage
JAWS envoie des informations à l’afficheur braille tel qu’il l’a toujours fait, en utilisant la longueur entière de l’afficheur braille pour la ligne actuelle. Il s’agit de la valeur par défaut.
Texte mis en mémoire tampon
Cet affichage capture le texte à partir de votre emplacement actuel et le place dans une mémoire tampon qui s’affiche sur la moitié droite de la ligne partagée. Une fois la mémoire tampon créée, vous pouvez naviguer vers un autre emplacement dans le document actif et même basculer vers un document complètement différent pendant que votre texte mis en mémoire tampon reste disponible. Par exemple, vous pouvez mettre en mémoire tampon le texte à partir d’une page Web, et faire ALT + TAB sur un document ouvert dans Word ou le Bloc-notes, et votre texte mis en mémoire tampon reste disponible dans la deuxième région de votre affichage.
D’autres exemples propices à l’utilisation du Texte mis en mémoire tampon sont les suivants:
- Pour comparer rapidement des informations entre deux sources.
- Préserver un bloc de texte ou une chaîne de chiffres disponible pour une référence facile afin que vous n’ayez pas à vous en souvenir.
- Préserver une question d’examen ou une équation mathématique en affichage tout en préparant une réponse, si celle-ci doit être placée à un endroit différent de la question.
- Garder un texte disponible tout en effectuant des recherches sur un sujet.
Pour naviguer dans le texte mis en mémoire tampon, utilisez les boutons à bascule et la barre à bascule de droite pour vous déplacer par ligne. Pour sélectionner du textes mis en mémoire tampon dans la région 2 à copier et coller dans un document (cela inclut même les expressions mathématiques mises en mémoire tampon dans les documents Word), appuyez sur un bouton SHIFT avec un curseur-éclair au début du texte souhaité, puis une fois de plus à l’endroit où vous souhaitez terminer la sélection. Tout comme lors de la sélection de texte dans un document normal, les points 7 et 8 indiquent la sélection. Une fois le texte mis en mémoire tampon sélectionné, il est automatiquement copié dans le Presse-papiers. Vous pouvez ensuite basculer vers un document et effectuer la combinaison de touches standard CTRL + V pour coller.
Par défaut, cet affichage met en mémoire tampon le paragraphe courant. Pour modifier le type de texte mis en mémoire tampon, ouvrez la boîte de dialogue Affichage braille, assurez-vous que Texte mis en mémoire tampon est sélectionnée dans la liste des affichages, puis sélectionnez Options, et modifiez le paramètre Unité de la mémoire tampon. Les options disponibles sont :
- Paragraphe : Met en mémoire tampon le paragraphe actuel.
- Document: Met en mémoire tampon jusqu’à 64 Ko du document actuel.
- Texte sélectionné: met en mémoire tampon tout texte actuellement sélectionné.
Notez que le texte sélectionné dans la région 2 n’est pas automatiquement mis à jour si la sélection change. Si vous sélectionnez un texte différent, vous devrez choisir à nouveau Texte mis en mémoire tampon dans la boîte de dialogue Affichage braille, puis choisir Texte sélectionné dans Options pour actualiser le tampon. - Texte du presse-papiers: Met en mémoire tampon le contenu du Presse-papiers Windows. Par exemple, vous pouvez copier un extrait de texte à l’aide de CTRL + C, sélectionner des blocs de texte supplémentaires provenant d’autres sources et les ajouter au Presse-papiers à l’aide de INSERT + WINDOWS + C, puis activer l’affichage Texte mis en mémoire tampon et choisir Texte du Presse-papiers pour afficher toutes les informations collectées dans la région 2 à utiliser selon les besoins.
Notez que le texte du Presse-papiers mis en mémoire tampon est toujours affiché en braille informatique, quel que soit votre paramètre de sortie braille.
Si vous avez terminé avec le texte mis en mémoire tampon en cours et souhaitez en créer rapidement un nouveau, allez au nouveau texte que vous souhaitez mettre en tampon et appuyez deux fois sur SHIFT GAUCHE + POINTS 2-3. Cela active et désactive la mémoire tampon et capture le texte à partir de votre emplacement actuel. Vous pouvez également mettre en mémoire tampon le nouveau texte en sélectionnant à nouveau l’option Texte mis en mémoire tampon dans la boîte de dialogue affichage braille.
Annotations
Cet affichage est principalement utile dans Word pour examiner les commentaires, les révisions, les notes de bas ou fin de page. Si le curseur est positionné sur un texte qui inclut une annotation, le texte du document s’affiche dans la première zone d’affichage tandis que le texte de l’annotation s’affiche dans la deuxième région. Si la ligne ou le texte actif à l’emplacement du curseur n’inclut aucune annotation, l’afficheur entier est utilisé pour la ligne et n’est pas partagé. Avec cette vue, le texte d’un commentaire, d’une révision, d’une note de bas ou fin de page peut être affiché simultanément avec le texte principal auquel ils se réfèrent. Vous pouvez modifier et lire le texte du document tout en gardant le texte d’annotation sur l’afficheur.
Remarque : Pour de meilleurs résultats lors de la vérification du texte révisé avec l’affichage Annotations, prenez soin d’activer l’option Toutes les marques dans Word.
Indicateurs d’attributs
Dans cet affichage, le texte de la ligne active s’affiche dans la première zone d’affichage, tandis que tous les attributs de texte tels que gras, italique ou souligné correspondant à la ligne active s’affichent dans la deuxième région. Appuyez sur un bouton curseur-éclair sur un attribut pour déplacer automatiquement le curseur vers le caractère correspondant à cet attribut. Le fait de parcourir le document effectue également la mise à jour des attributs.
Cet affichage améliore l’expérience lors des relectures et rédaction, puisque le braille peut désormais indiquer spécifiquement si l’extrait de texte est souligné, en gras, en italique, etc., tout en affichant le texte principal du document.
Si le texte à l’emplacement du curseur dans la région 1 comporte plusieurs attributs, tels que gras et italique, les attributs de la région 2 pour ce mot ou cette expression pivotent avec les lettres « g » et « i. » Les mots restants sans attribut particulier afficheront la lettre « n » dans la région 2.
Historique vocal
Cet affichage est particulièrement utile si vous exécutez JAWS sans synthétiseur, car elle permet de consulter l’historique vocal sans qu’il soit nécessaire de basculer le mode braille sur mode synthétiseur ou d’ouvrir puis de fermer la visionneuse d’historique vocal. Lorsqu’elle est active, la première zone affiche le texte actuellement actif, tandis que l’autre zone affiche le texte de l’historique de vocal de JAWS. Utilisez la barre à bascule de droite pour vous déplacer vers le haut ou vers le bas dans la mémoire tampon de l’historique de la parole et le bouton à bascule de droite pour un défilement rapide.
Abrégé partagé
Cet affichage est bénéfique pour les enseignants, les étudiants et bien d’autres utilisateurs qui apprennent le braille, car il affiche deux sorties de transcription différentes du texte actuel. Par exemple, si JAWS est configuré pour afficher le braille en abrégé, il sera affiché dans la première zone d’affichage, tandis que la représentation en braille informatique du même texte est affichée dans la deuxième région.
Pour personnaliser la sortie de transcription affichée dans la deuxième région, ouvrez la boîte de dialogue Affichage braille, assurez-vous que l’option Abrégé partagé est sélectionnée dans la liste des vues, sélectionnez Options, et choisissez un mode de transcription braille dans la liste Abrégé dans la région 2. Par défaut, le braille informatique est sélectionné. Les sélections restantes dépendent de votre mode de sortie de pour la transcription braille configuré et de votre profil linguistique braille actuellement actif.
Par exemple, si JAWS est configuré pour afficher un extrait de texte en abrégé français, vous pouvez choisir d’afficher le braille informatique, l’anglais américain abrégé, l’anglais unifié dans la région 2. Si votre langue braille est définie sur l’espagnol avec la sortie de transcription définie sur informatique, vous pouvez choisir d’afficher le braille informatique ou l’abrégé espagnol dans la région 2.
En outre, si votre mode de sortie braille est réglé sur Braille informatique ou Braille non abrégé, l’activation de l’abrégé partagé permet à JAWS de vous montrer la représentation en braille abrégé pour votre langue actuelle dans la région 1 tout en continuant à utiliser le mode de sortie actuellement sélectionné dans la région 2. Par exemple, si votre mode de sortie par défaut est le Braille français unifié, JAWS affichera le Braille français abrégé dans la région 1, tandis que le braille informatique est affiché dans la région 2.
L’abrégé partagé est spécifique à l’application. Ainsi, vous pouvez activer cet affichage, par exemple, dans le Bloc-notes, et utiliser un affichage différent dans Word ou Outlook.
Curseur JAWS
Dans cet affichage, une zone affiche l’emplacement du curseur PC tandis que l’autre zone affiche la ligne de texte à l’emplacement du curseur JAWS. Si vous êtes dans une application ou une fenêtre où le curseur JAWS n’est pas pris en charge, cette zone d’affichage sera vide. . Cet affichage est utile dans les situations où vous souhaiterez peut-être surveiller activement une barre de progression ou une barre d’état d’application lorsque vous travaillez sur un document. Il peut également être utilisé pour lire la barre de titre lorsque vous basculez entre plusieurs documents ouverts.
Texte dans la fenêtre
Cet affichage vous permet de surveiller activement le texte dans une boîte de dialogue spécifique ou un écran d’application lorsque vous vous êtes dans un emplacement différent. Lorsque qu’elle est active, le texte de la fenêtre actuellement active est affiché dans la deuxième région d’affichage. Si le texte de la fenêtre change, il sera immédiatement actualisé sur l’afficheur. Si la fenêtre se ferme, la région affichant le texte de la fenêtre devient vide. La zone sera également vide si vous activez cette vue dans une application qui ne prend pas en charge le texte de fenêtre.
Affichages spécifiques à certaines applications
Des affichages supplémentaires spécifiques aux applications sont disponibles pour Excel, Outlook, PowerPoint et Teams afin d’améliorer la productivité lors de l’accès aux informations de ces applications à l’aide du braille. Si vous ouvrez la boîte de dialogue Affichage braille à partir de l’une de ces applications, les affichages supplémentaires suivants sont disponibles.
Affichages Excel
- Excel: JAWS se comporte comme il l’a toujours fait, affichant uniquement la cellule active lorsque vous naviguez. Il s’agit de la valeur par défaut.
- Vue active sur 1, cellules de suivi sur 2: la cellule actuellement active est affichée dans la région 1 tandis que toutes les cellules de suivi affectées sont affichées dans la région 2. Les cellules de suivi sont définies via les paramètres rapides de JAWS et vous permettent de spécifier des cellules contenant des données que vous devez suivre lorsque vous travaillez dans votre feuille de calcul.
- Vue active sur 1, totaux de lignes et de colonnes sur 2: La cellule actuellement active est affichée dans la région 1 tandis que les totaux des lignes et des colonnes sont affichés dans la région 2. Les options pour les totaux de lignes et de colonnes dans les Paramètres rapides doivent être définies sur Auto (ou configurées manuellement) pour être affichées.
- Titres et formules sur 1, Affichage actif sur 2 : Les titres de ligne et de colonne ainsi que la formule de la cellule active (si disponible) s’affichent dans la région 1 tandis que la cellule active s’affiche dans la région 2.
Affichages Outlook
- Liste des messages et volet Aperçu des messages: Si l’aperçu du message est activé dans Outlook (paramètre par défaut), la liste des messages s’affiche dans la région 1 tandis que le contenu du message en courant s’affiche dans la région 2. Avec à la fois le volet Aperçu de Outlook et la Liste des messages et volet Aperçu des messages tous activés, vous pouvez lire vos messages et les parcourir sans quitter votre boîte de réception. Semblable avec l’affichage Texte mis en mémoire tampon, vous pouvez naviguer dans l’aperçu du message dans la région 2 à l’aide du bouton à bascule de droite pour un défilement rapide et de la barre à bascule de droite pour vous déplacer par ligne.
Affichages PowerPoint
- Afficher les notes du présentateur pendant la présentation : Votre présentation de diapositive principale s’affiche dans la région 1 tandis que les notes des intervenants sont affichées dans la région 2. Au cours d’une présentation PowerPoint, la possibilité de réviser simultanément les notes avec la diapositive courante permet de maintenir le flux de la présentation. Comme pour les autres vues, vous pouvez naviguer dans les notes de l’orateur dans la région 2 à l’aide du bouton à bascule de droite pour un défilement rapide et de la barre à bascule de droite pour vous déplacer par ligne.
Affichages Teams
- Afficher l’historique pendant le chat: Lors de la modification d’un message Teams, l’historique des discussions s’affiche dans la région 2. Cela vous permet de consulter indépendamment l’historique et de ne pas perdre votre position dans le message que vous modifiez ou composez
Fonctionnalité en avant-première
Le programme de Fonctionnalité en avant-première vous permet de prévisualiser les nouvelles fonctionnalités leurs mises à jour en cours de développement. Au fur et à mesure que nous introduisons des fonctionnalités, vous pouvez les évaluer et nous faire part de vos commentaires pour nous aider à les améliorer avant la version finale. MathCAT est notre première fonctionnalité disponible pour évaluation à l’aide du programme Fonctionnalité en avant-première. MathCAT est un traducteur couramment utilisé pour convertir le contenu MathML en sortie vocale et braille.
Utiliser le programme Fonctionnalité en avant-première
Pour activer ou désactiver les fonctionnalités en avant-première, procédez comme suit :
- Dans le menu Options de JAWS, choisissez Fonctionnalité en avant-première. La boîte de dialogue Fonctionnalité en avant-première apparaît et affiche les fonctionnalités disponibles à évaluer. La boîte de dialogue est vide si aucune fonctionnalité n’est actuellement disponible.
- Cochez une ou plusieurs cases pour activer les fonctionnalités. Décochez une ou plusieurs cases pour désactiver les fonctionnalités.Remarque : Si vous évaluez les modifications apportées à une fonctionnalité de produit existante, celle-ci reviendra à son fonctionnement d’origine lorsque vous décocherez la case.
- Sélectionnez OK et redémarrez le logiciel. Les fonctionnalités activées peuvent être utilisées.
Soumettre des commentaires
Lors de l’évaluation d’une fonctionnalité, on vous encourage de donner votre avis sur votre expérience. Des commentaires peuvent être donnés, que la fonctionnalité soit activée ou non.
Pour soumettre des commentaires, procédez comme suit :
- Dans le menu Options de JAWS, choisissez Fonctionnalité en avant-première. La boîte de dialogue Fonctionnalité en avant-première apparaît et affiche les fonctionnalités disponibles à évaluer.
- Sélectionnez le bouton Envoyer des commentaires pour la fonctionnalité que vous évaluez. Le formulaire de commentaires s’affiche.
- Remplissez le formulaire de commentaires pour les fonctionnalités en avant-première et sélectionnez Envoyer des commentaires.
MathCAT
MathCAT est une bibliothèque open source qui traduit le contenu mathématique des pages Web et des documents Word en parole et en braille et est incluse dans JAWS 2024. Pour le moment, cette fonctionnalité n’est actuellement prise en charge qu’en anglais et n’est pas prise en charge sur les appareils ARM. De plus, seul le code Nemeth est pris en charge pour le braille et les fichiers de paramètres MathCAT ne sont pas encore exposés dans l’interface utilisateur de JAWS. Cependant, certaines améliorations par rapport à notre support mathématique existant incluent :
- Amélioration de la synthèse vocale pour divers symboles mathématiques.
- Annoncer et afficher en braille le contenu des cellules d’expression mathématique des colonnes et des lignes dans les tableaux des pages Web et des documents Word.
- Améliorations de l’Afficheur mathématique pour naviguer dans le contenu mathématique avec la parole.
- Amélioration de la saisie d’équations dans Word via l’éditeur mathématique.
Par défaut, alors que nous continuons à affiner nos fonctionnalités avec MathCAT, JAWS utilise toujours notre ancien support pour la lecture de contenu mathématique, disponible depuis plusieurs versions. Si vous souhaitez découvrir comment accéder aux formules mathématiques à l’aide de MathCAT, vous pouvez activer cette fonctionnalité via le programme Fonctionnalité en avant-première, situé dans le menu Options de JAWS.
Une fois activé, vous pouvez accéder à notre page web en anglais MathML Examples pour voir comment JAWS lit diverses équations mathématiques à l’aide de MathCAT.. Tout comme avec notre support mathématique précédent, une fois que vous accédez à une expression, appuyez sur ENTRÉE pour l’afficher dans l’afficheur mathématique, où vous pouvez utiliser les TOUCHES FLÉCHÉE pour explorer ses éléments.
Remarque : Vous pouvez désactiver l’utilisation de MathCAT et revenir à la prise en charge héritée de la lecture des expressions mathématiques à partir de la boîte de dialogue Fonctionnalité en avant-première.
Les mises à jour filtrées des scripts
Les scripts de JAWS nous ont permis d’améliorer l’accessibilité entière des applications et, dans certains cas, d’ajouter des fonctionnalités uniques pour contribuer à améliorer la productivité. Traditionnellement, les scripts ont tendance à être mis à jour avec le produit principal environ toutes les huit semaines. Si une modification apportée à une application particulière entraînait le dysfonctionnement d’un script particulier, les utilisateurs seraient bloqués jusqu’à ce que le correctif soit déployé dans la prochaine mise à jour du logiciel.
Les mises à jour filtrées des scripts nous permet de fournir des mises à jour des scripts en dehors du cycle de mise à jour normal de JAWS. Par exemple, si une mise à jour de Microsoft Office empêche certains messages d’état d’Outlook d’être annoncés, nous pouvons rapidement répondre en apportant un correctif aux scripts Outlook en quelques jours, au lieu que les utilisateurs aient à attendre des semaines, voire des mois pour la réparation. Lorsque de nouveaux scripts sont disponibles, JAWS exécute automatiquement les mises à jour sans aucune intervention de l’utilisateur. Pour confirmer si une mise à jour du script a été appliquée, ouvrez le menu Aide de JAWS, sélectionnez la boîte de dialogue À propos et vérifiez le numéro de révision des scripts.
Les mises à jour filtrées des scripts sont activées par défaut. Pour désactiver cette fonctionnalité, ouvrez le menu Options de JAWS, sélectionnez Options de bases pour ouvrir la boîte de dialogue Options de base et décochez la case mises à jour filtrées des scripts.
Remarque : Des privilèges d’administrateur sont requis pour modifier cette option.
Foire aux questions
Q: Mes scripts personnalisés sont-ils concernés ?
R: Non. Le programme de mise à jour mettra uniquement à jour les scripts stockés dans la structure de dossiers ProgramDataFreedom Scientific, qui est un dossier partagé. Tous les scripts ou paramètres utilisateur continueront à remplacer les scripts et paramètres partagés.
Q: Comment puis-je restaurer les scripts originaux ?
R: Procédez comme suit :
- Recherchez et exécutez l’exécutable du programme d’installation pour votre version actuelle.
- Sélectionner Réparer.
Les scripts originaux seront restaurés.
Q: Suis-je informé lorsque les nouveaux scripts sont installés ?
R: Pas pour le moment. Cette fonctionnalité est principalement destinée à résoudre les petits problèmes dus à un changement d’application. Aucune fonctionnalité importante ne sera introduite en utilisant cette méthode. Nous ajouterons des informations sur les correctifs dans nos pages Quoi de neuf.
Q: À quelle fréquence les mises à jour arriveront-elles ?
R: Nous ne prévoyons pas de mises à jour fréquentes. Cela dépend de la fréquence à laquelle les applications prises en charge changent d’une manière à trouver des solutions via des scripts.
Nouvelle commande pour gérer les appels
Appuyer sur ALT + WINDOWS + C pour désormais ouvrir une boîte de dialogue dans laquelle vous pouvez répondre rapidement à un appel entrant provenant de Teams, Lien téléphone ou Skype. Cela vous permet de répondre à un appel sans avoir à déplacer le curseur sur l’application, puis à localiser la bonne option ou à effectuer la bonne touche de raccourci. Une fois que la boîte de dialogue s’ouvre et que vous avez sélectionné une application dans la liste, vous pouvez alors faire TAB pour aller sur une commande spécifique dans la boîte de dialogue, en fonction de ce que vous souhaitez faire. Les actions incluent l’acceptation avec l’audio ou la vidéo, le refus de l’appel, la fin de l’appel (si l’application est active) ou la définition de l’application actuellement sélectionnée comme application principale afin qu’elle apparaisse toujours en haut de la liste.
Nouveaux scripts pour Discord
Discord est une application de chat gratuite conçue pour permettre aux communautés de rester connectées. JAWS inclut désormais une prise en charge préliminaire pour l’application Discord, notamment :
- Prise en charge des commandes Discord natives pour la navigation entre les serveurs et la navigation entre les canaux non lus avec des mentions.
- Appuyez sur INSERT + W dans l’application Discord pour afficher les raccourcis clavier Discord disponibles.
La prise en charge UIA est désormais activée dans les messages Outlook
L’option Paramètres rapides de JAWS, Utiliser l’UIA pour la prise en charge des messages en lecture seule, est désormais activée par défaut. Microsoft UI Automation (UIA) est l’une des options par lesquelles JAWS reçoit des informations sur votre écran. Par conséquent, cela permet à JAWS de tirer parti de la nouvelle technologie UIA lors de l’affichage des messages. La prise en charge dans ce domaine continuera de s’améliorer au fil du temps. La désactivation de cette option revient à une ancienne méthode d’accès aux messages qui devient de moins en moins fiable puisque Microsoft continue d’avancer avec l’UIA.
Autres changements
-
- Appuyez sur INSERT + W dans l’application Slack pour afficher les raccourcis clavier pour Slack disponibles.
- Pour les utilisateurs allemands, JAWS 2024 inclut la dernière mise à jour du transcripteur braille allemand RTFC.